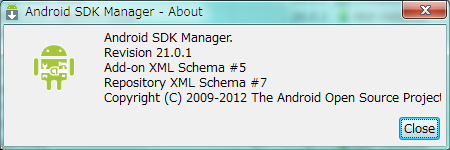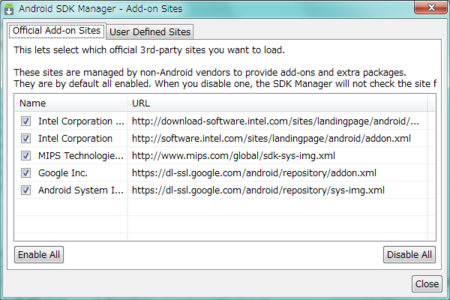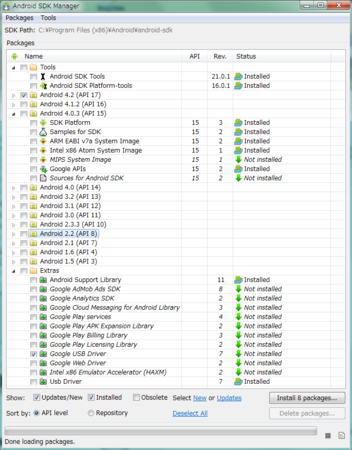Androidの開発環境をインストールする手順は通常インターネットに接続しておく必要があります。しかし、開発環境がインターネットに接続できない現場であった場合や、インターネットとの接続に規制がかかっているためAndroid開発環境のダウンロードが失敗してしまう場合は、オフラインでの開発環境を構築できる手順が必要です。
いろいろ調べてみると、オフラインでの環境構築をしている事例があるので、それらを調べながら、事前に必要なファイルをダウンロードしておき、インストールをしてみました。
なお、以下の説明は、Android開発環境をWindows 7 64bitマシンにインストールし、開発対象AndroidのAPIレベルは15(Android 4.0.3)として記述しています。
ダウンロードするファイル
Android開発環境を整えるため、以下をあらかじめダウンロードします。
- Java SE Development kit(JDK) 6
- Android SDK Tools
- Platform Tools
- Platform (Android 4.0.3)
- System Image
- sample
- Google APIs
- Android Support Library
- Google USB Driver
Android SDK Tools
以下URLをWebブラウザで開きます。
http://developer.android.com/sdk/index.html
ページ下部にある[DOWNLOAD FOR OTHER PLATFORMS]をクリックします。するとページ内でダウンロード一覧表が現われます。SDK Tools Onlyの表のWindows行にある、[installer_r21.0.1-windows.exe]をクリックしてダウンロードします。
なお、同ページにある[Download the SDK ADT Bundle for Windows]をクリックしてダウンロードされるファイルは、今回必要とする"Android SDK Tools"と"Platform Tools"のほかに、今回使用しない余分なEclipse本体とそのプラグイン、最新(本日時点ではAndroid 4.2)のPlatformsとSystem imageを含み、サイズが大きい(400MB強)ため使用しません。
Platform Tools
インターネット接続環境でのインストールでは、Android SDK Toolsに含まれるSDK Managerを使ってオンラインインストールされます。SDK Managerはダウンロード先を以下のXMLファイルから取得しています。
https://dl-ssl.google.com/android/repository/repository-7.xml
このファイル名の「-7」は、Android SDK Toolsのバージョンが上がると変更される数値で、SDK Managerを起動して[Tools]メニュー>[About]を指定して開く画面で確認することができます。
XMLファイルをブラウザで開き、
<sdk:archive arch="any" os="windows"> <sdk:size>11942563</sdk:size> <sdk:checksum type="sha1">bbf19963d705eba4cd4ac3a2cf79c80c4b6a80f8</sdk:checksum> <sdk:url>platform-tools_r16.0.1-windows.zip</sdk:url> </sdk:archive>
この
https://dl-ssl.google.com/android/repository/platform-tools_r16.0.1-windows.zip
Platform
上述のXMLの中から、
<sdk:platform> <sdk:revision>3</sdk:revision> <sdk:description>Android SDK Platform 4.0.3</sdk:description> <sdk:version>4.0.3</sdk:version> <sdk:api-level>15</sdk:api-level> ... <sdk:url>android-15_r03.zip</sdk:url>
この
https://dl-ssl.google.com/android/repository/android-15_r03.zip
System Image
上述のXMLの中から、
<SDK:system-image> <sdk:revision>2</sdk:revision> <sdk:description>Android SDK Platform 4.0.3</sdk:description> <sdk:api-level>15</sdk:api-level> <sdk:abi>armeabi-v7a</sdk:abi> ... <sdk:url>sysimg_armv7a-15_r02.zip</sdk:url>
この
https://dl-ssl.google.com/android/repository/sysimg_armv7a-15_r02.zip
サンプルコード
上述のXMLの中から、
<sdk:sample> <sdk:revision>2</sdk:revision> <sdk:api-level>15</sdk:api-level> ... <sdk:url>samples-15_r02.zip</sdk:url>
ダウンロードURLは次となります。
https://dl-ssl.google.com/android/repository/samples-15_r02.zip
Google APIs
Google APIsは、上述のXML(repository-7.xml)ではなく、別XMLファイルに定義されています。
SDK Managerを起動して、[Tools]メニュー>[Manage Add-on Sites...]を選択すると、次の画面が表示されます。
この画面にある、Google Inc. の行のURLをブラウザで開きます。
https://dl-ssl.google.com/android/repository/addon.xml
このXMLの中から、
<sdk:add-on> <sdk:vendor-id>google</sdk:vendor-id> <sdk:vendor-display>Google Inc.</sdk:vendor-display> <sdk:name-id>google_apis</sdk:name-id> ... <sdk:url>google_apis-15_r02.zip</sdk:url>
ダウンロードURLは、addon.xmlのURLと合成し、以下となります。
https://dl-ssl.google.com/android/repository/google_apis-15_r02.zip
Android Support Library
上述addon.xmlの中から、
<sdk:extra> <sdk:revision>11</sdk:revision> <sdk:vendor-display>Android</sdk:vendor-display> <sdk:vendor-id>android</sdk:vendor-id> <sdk:name-display>Android Support Library</sdk:name-display> ... <sdk:url>support_r11.zip</sdk:url>
ダウンロードURLは、addon.xmlのURLと合成し、以下となります。
https://dl-ssl.google.com/android/repository/support_r11.zip
Google USB Driver
上述addon.xmlの中から、
<sdk:extra> <sdk:vendor-id>google</sdk:vendor-id> <sdk:vendor-display>Google Inc.</sdk:vendor-display> <sdk:name-display>Google USB Driver</sdk:name-display> <sdk:path>usb_driver</sdk:path> <sdk:revision>7</sdk:revision> <sdk:description>USB Driver for Windows, revision 7</sdk:description> <sdk:desc-url>http://developer.android.com/</sdk:desc-url> <sdk:uses-license ref="android-sdk-license"/> <sdk:archives> <sdk:archive os="windows"> <sdk:size>8681704</sdk:size> <sdk:checksum type="sha1">147c339fde22f98ae41b15349a8303d39a2cf6e5</sdk:checksum> <sdk:url>usb_driver_r07-windows.zip</sdk:url>
ダウンロードURLは、addon.xmlのURLと合成し、以下となります。
https://dl-ssl.google.com/android/repository/usb_driver_r07-windows.zip
System Image(x86)
必須ではありませんが、Intel x86(Atom)用のSystem Imageをダウンロードする場合は、SDK Managerを起動し、[Tools]メニュー>[Manage Add-on Sites...]で、Intel Corporation System ImagesのURL(XMLファイル)を開き、対象バージョンのSystem ImageのURLを調べ、ダウンロードします。
<sdk:system-image> <sdk:revision>1</sdk:revision> <sdk:description>Android SDK Platform 4.0.4</sdk:description> <sdk:api-level>15</sdk:api-level> <sdk:abi>x86</sdk:abi> <sdk:uses-license ref="intel-android-sysimage-license"/> <sdk:archives> <sdk:archive arch="any" os="any"> <sdk:size>112619605</sdk:size> <sdk:checksum type="sha1">d540325952e0f097509622b9e685737584b83e40</sdk:checksum> <sdk:url> http://download-software.intel.com/sites/landingpage/android/sysimg_x86-15_r01.zip </sdk:url>
http://download-software.intel.com/sites/landingpage/android/sysimg_x86-15_r01.zip
インストール
Android SDK Tools
ダウンロードしたファイル installer_r21.0.1-windows.exe を実行します。UACチェックの後、インストーラが起動します。JDKを自動検出します。複数バージョンのJDKをインストールしていた場合、最新バージョンを検出していました。なお、ここでは使用するJDKを変更することができません。
次に利用者をインストールしているユーザーだけか、そのマシンのユーザー全員が使えるかを指定します。ここでは全員が使えるを選択しました。その後でインストール先ディレクトリを指定します。ユーザー全員が使用できる設定では、デフォルトのインストール先ディレクトリは、C:\Program Files (x86)\Android\android-sdkとなっていました。ここは、そのままでインストールを開始します。
インストール完了後、次のディレクトリ構成となりました。
C:\Program Files (x86)
+-- Android
+-- android-sdk
+-- add-ons
+-- platforms
+-- tools
+-- AVD Manager.exe
+-- SDK Manager.exe
+-- SDK Readme.txt
+-- uninstall.exeインストール完了後、[Start SDK Manager(to download system image,etc.)]にチェックが付いていますが、オフラインでインストールするのでチェックを外します。
Platform Tools
ダウンロードしたファイル platform-tools_r16.0.1-windows.zip を、Android SDK Toolsのディレクトリ直下に展開します。次のディレクトリ構成になるようにします。
C:\Program Files (x86)
+-- Android
+-- android-sdk
+-- platform-tools
Platform
ダウンロードしたファイル android-15_r03.zip を、Android SDK Toolsのplatformsディレクトリの下に展開します。次のディレクトリ構成になるようにします。
C:\Program Files (x86)
+-- Android
+-- android-sdk
+-- platforms
+-- android-4.0.4
System Image(ARM)
Android SDK Toolsのディレクトリ直下にsystem-images\android-15という名前でディレクトリを作成し、そこにダウンロードしたファイル sysimg_armv7a-15_r02.zip を展開します。次のディレクトリ構成になるようにします。
C:\Program Files (x86)
+-- Android
+-- android-sdk
+-- system-images
+-- android-15
+-- armeabi-v7a
System Image(x86)
ダウンロードしたファイル sysimg_x86-15_r01.zip を、Android SDK Toolsのsystem-images\android-15ディレクトリ下に展開します。次のディレクトリ構成になるようにします。
C:\Program Files (x86)
+-- Android
+-- android-sdk
+-- system-images
+-- android-15
+-- x86
サンプルコード
Android SDK Toolsのディレクトリ直下にsamplesディレクトリを作成し、そこにダウンロードしたファイル samples-15_r02.zip を展開します。次のディレクトリ構成になるようにします。
C:\Program Files (x86)
+-- Android
+-- android-sdk
+-- samples
+-- android-4.0.4
Google APIs
ダウンロードしたファイル google_apis-15_r02.zip を、Android SDK Toolsのadd-onsディレクトリ下に展開します。次のディレクトリ構成になるようにします。
C:\Program Files (x86)
+-- Android
+-- android-sdk
+-- add-ons
+-- google_apis-302030-mac-x86