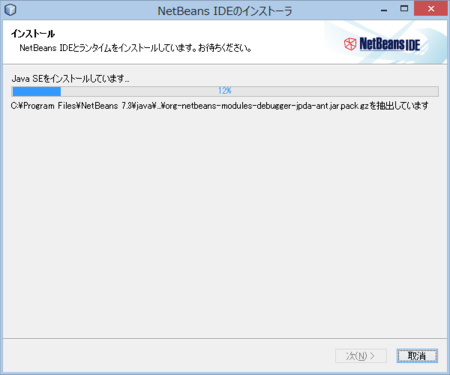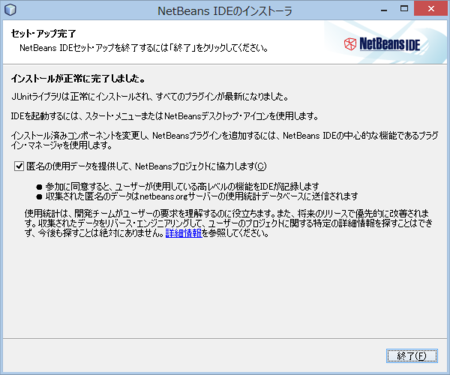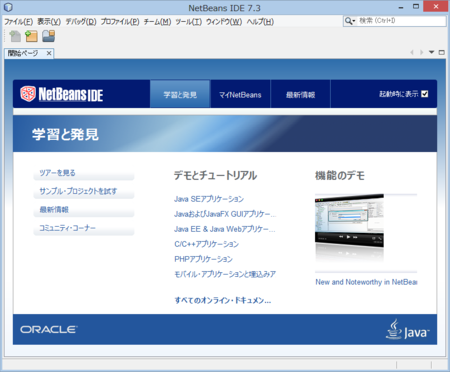先日、NetBeans 7.3が正式リリースされたので早速インストールしてみました。今回はWindows 8(64bit版)に、NetBeans IDE 7.3 すべて版を入れました。すべて版にはJava SEのほか、JavaCard、Java ME、Java EE開発環境とJava EEアプリケーションサーバー(GlassFishおよびTomcat)、C++、Groovy、PHPのプログラミング言語開発、HTML5+JavaScript+CSS開発機能が同梱されたものになります。
ここから、プラットフォーム:Windowsを指定し、すべて列の一番下の[ダウンロード]ボタンをクリックすると、次のファイルがダウンロードされます。
32bit/64bit共通のインストーラとなっています。また、すべて版なのでJava EE開発用にJava EEアプリケーションサーバーのGlassFishとApache Tomcatが同梱されています。そのほか、C++/Groovy/PHPの開発機能も含まれます。
ダウンロードしたファイルを実行します。
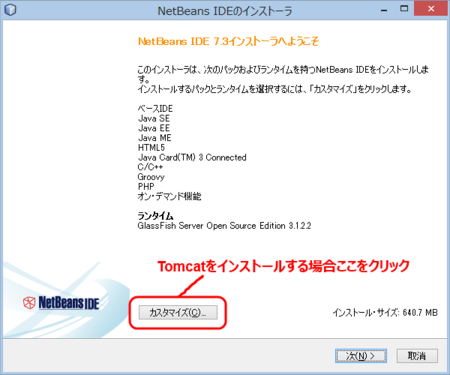
Tomcatはデフォルトではインストールされません。Tomcatをインストールする場合、上図のようにカスタマイズをクリックします。

Tomcatにチェックを入れて[OK]を押します。
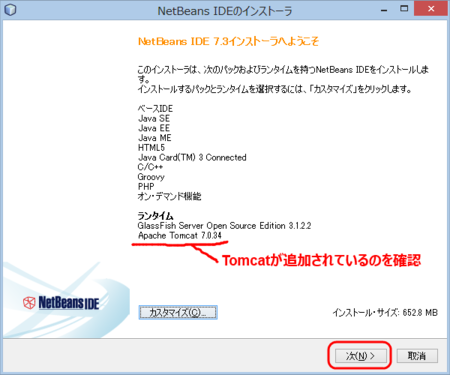
インストール対象にApache Tomcatが追加されるのを確認して、[次へ]を押します。
ライセンス契約条件に同意するをチェックし[次へ]を押します(画面は略)。
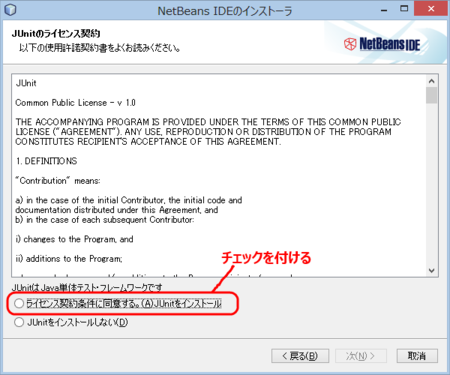
JUnitはライセンスが残念なCPLから変更されないままなので、Oracle社はNetBeans IDEにJUnitを同梱しない判断をしました*1。そのため、NetBeansの使用者が自分でJUnitを入手してNetBeansに組み込むという形で利用します。JUnitを使用するなら、上図のようにチェックを付けて[次へ]を押します*2。

NetBeansのインストール先とデフォルトで使用するJDKのパスが表示されています。Windows 64bitでは64bit用プログラムのインストール場所(C:\Program Files
)が選択されています。NetBeans自身を実行するJavaVMも64bit版をデフォルトで選択するようになっています。
変更の必要がなければ[次へ]を押します。
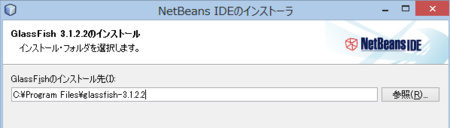
GlassFishのインストール先が表示されています。変更の必要がなければ[次へ]を押します。
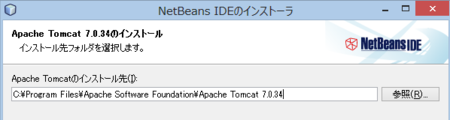
Apache Tomcatのインストール先が表示されています。変更の必要がなければ[次へ]を押します。

設定内容の確認が表示されます。問題なければ[OK]を押します。

デスクトップ上にNetBeans IDE 7.3のショートカットが作成されます。また、Windows 8のスタート画面にもNetBeans IDE 7.3のパネルが追加されます。どちらかを実行します。
好みの設定
NetBeans IDEのルックアンドフィールをNimbusに
NetBeans IDEのGUIはJavaのSwingで作られています。Swingは、ルックアンドフィールを切り替えることができるので、起動オプションでNimbusに変更します。ショートカットのプロパティでリンク先にコマンドラインオプションを追加します。
"C:\Program Files\NetBeans 7.3\bin\netbeans64.exe" --laf Nimbus
キーバインドをemacsに
[ツール]メニュー>[オプション]で「オプション」ダイアログが表示されます。
[キーマップ]をクリックし、プロファイルのドロップダウンリストから[Emacs]を選択します。
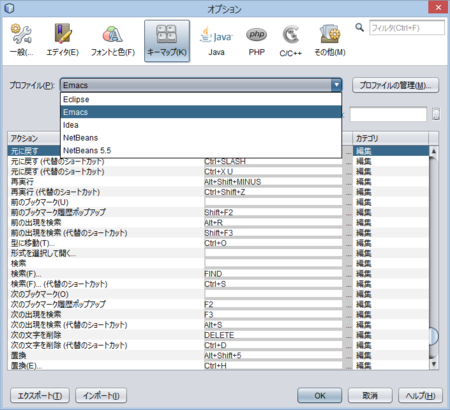
残念ながら、Emacsのset-markコマンドはまだ実装されていません。NetBeansのバグリストに要望があがってから6年になりますが。
Javaエディタで引数名を色付け
Javaエディタの文法に基づく色付けはデフォルトでもずいぶんいい感じですが、ローカル変数名と引数名とが区別されません。そこで、引数の色付けを設定します。
[ツール]メニュー>[オプション]で「オプション」ダイアログが表示されます。
[フォントと色]をクリックし、[構文]タブで言語のドロップダウンリストから[Java]を選択し、カテゴリ欄で[パラメータ宣言]を選択、前景欄のドロップダウンリストから[マゼンダ]を選択します。
同様に、カテゴリ欄で[パラメータ用]を選択、前景欄で[マゼンダ]を選択します。
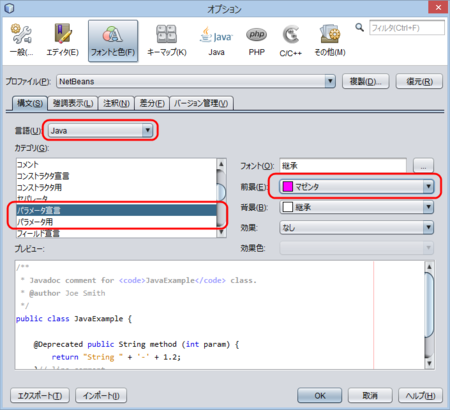
日本語Javadoc APIの設定(後日追加)
Java SE 7のAPI仕様日本語訳版がWebで公開されているので、NetBeansから参照できるように設定します。
[ツール]メニュー>[Javaプラットフォーム]で「Javaプラットフォーム・マネージャ」ダイアログが表示されるので、左側ペインでJDK 1.7(デフォルト)を選択し、右側ペインで[Javadoc]タブを選択し、[URLの追加]ボタンを押し、Java SE 7 API仕様日本語訳が公開される次のURLを入力します。
ダイアログ上で今指定したURLが優先されるよう、URLを選択した状態で[上へ]ボタンを押します。
いったんNetBeansを再起動すると、追加した設定が反映されます(再起動しないと駄目だった)。
NetBeans IDE 7.3の機能メモ
デバッガで式の途中にあるメソッド呼び出し式の結果を参照
いつのバージョンからか、デバッガで「式のステップ・オーバー」ができるようになりました。これは、1行に複数のメソッド呼び出し式を書いている箇所で、それぞれのメソッド呼び出し式を1つずつ順番にステップ実行し、またその戻り値を参照することができる機能です。
*1:CPLの問題点はhttp://www.myeclipseide.jp/blog/2009/03/epl-cpl.htmlに解説されています。Oracle社はJUnit開発者にCPLのライセンスが持つ問題点を提示しEPL等への変更要請をしましたが、対応されないままとなっています。この経緯については次の記事(英文)に詳しく書かれています。http://www.itworld.com/open-source/134577/oracle-continues-protectionist-stance-open-source
*2:インターネット接続環境が必須です。ファイアウォールがある場合適切なプロキシ設定がマシンにされている必要があります。